

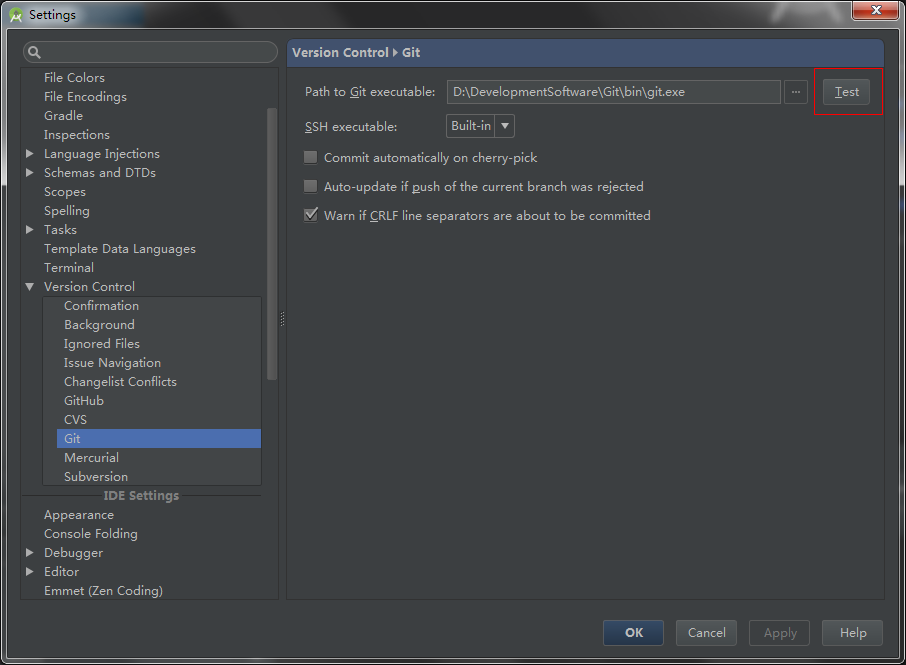
Committing, branching, merging all are optimized for a better performance than other systems. Performance: Git provides the best performance when it comes to version control systems.Excellent support for parallel development, support for hundreds of parallel branches.Android studio will sync automatically if any dependency need to be resolved. VCS ->Checkout from version control -> click github or git and paste your git url of the repository that you want to checkout :). This will push your changes to git server repository. Green - File is added but not committed yetīlue - New changes is added to a file that is committed to git already Step 6: “git push” : If you make any new changes to an already committed file, its color will be turned to blue.
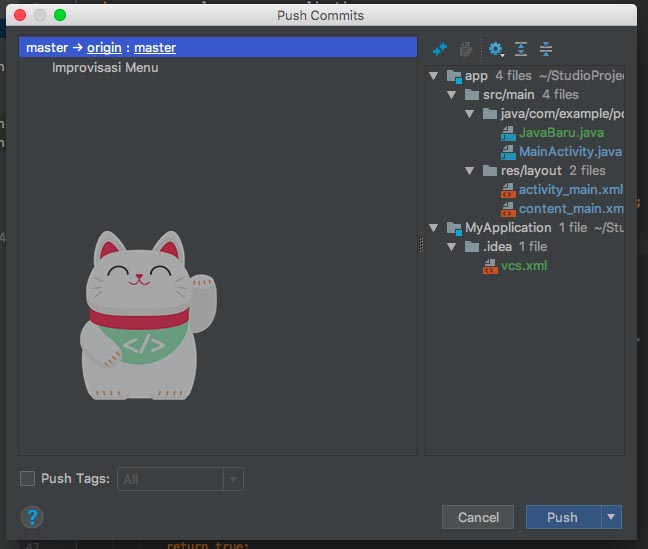
Now all files will be back to its normal color. Write one commit message and click on Commit. If you add any new files in future, Android studio will ask to add these files to git or not as : (Note that you should select your project before clicking “Add” like below )Įverything added newly to git will be marked with green. VCS -> “Enable Version Control Integration” -> and select “Git” from the dropdown list as shown above Step 2 : “Git remote add origin”įor this step, we should use “git bash” or if you have installed git integrating with command prompt, we can use it from Android studio terminal. If “Git Executed successfully” message is displayed it means that git is already installed on your system. Check git is installed or not on your System :Ī) Open Android Studio and create a new Sample Project.ī) Click on File->Settings -> Versioin Control-> GitĬ) Click on “Test” near “Path to Git Executable”

So,in this tutorial, we will learn how to create, commit and push a new project to github and pull an existing project from github using Android Studio. Please check Git Tutorial 1 and Git Tutorial 2 if you find any problem). Git can be used easily with Android Studio. (We will not discuss in detail about the git commands in this tutorial.


 0 kommentar(er)
0 kommentar(er)
